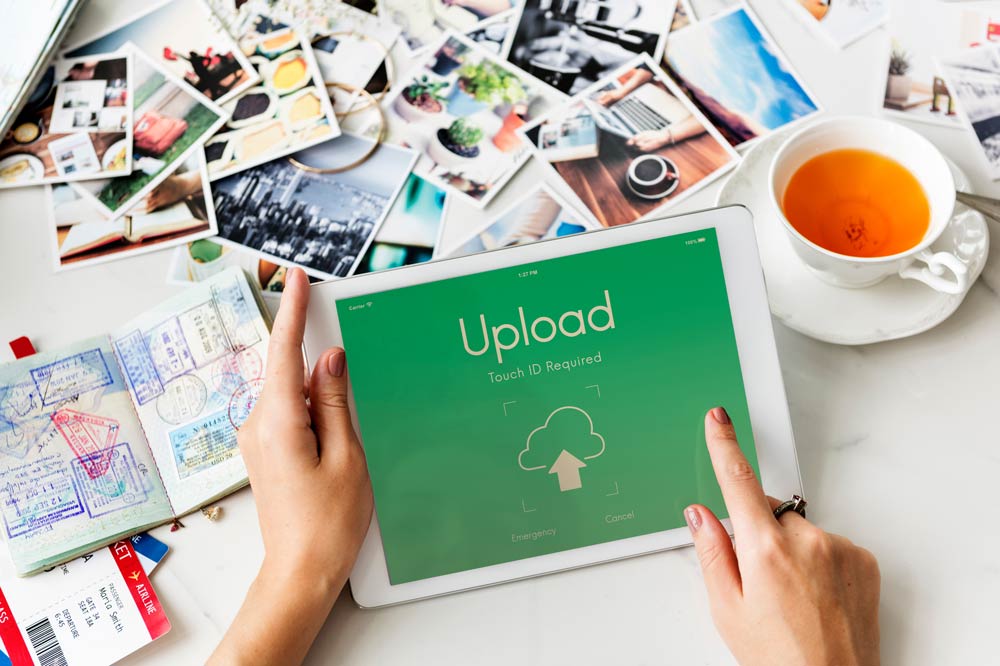Fotos bearbeiten am iPad
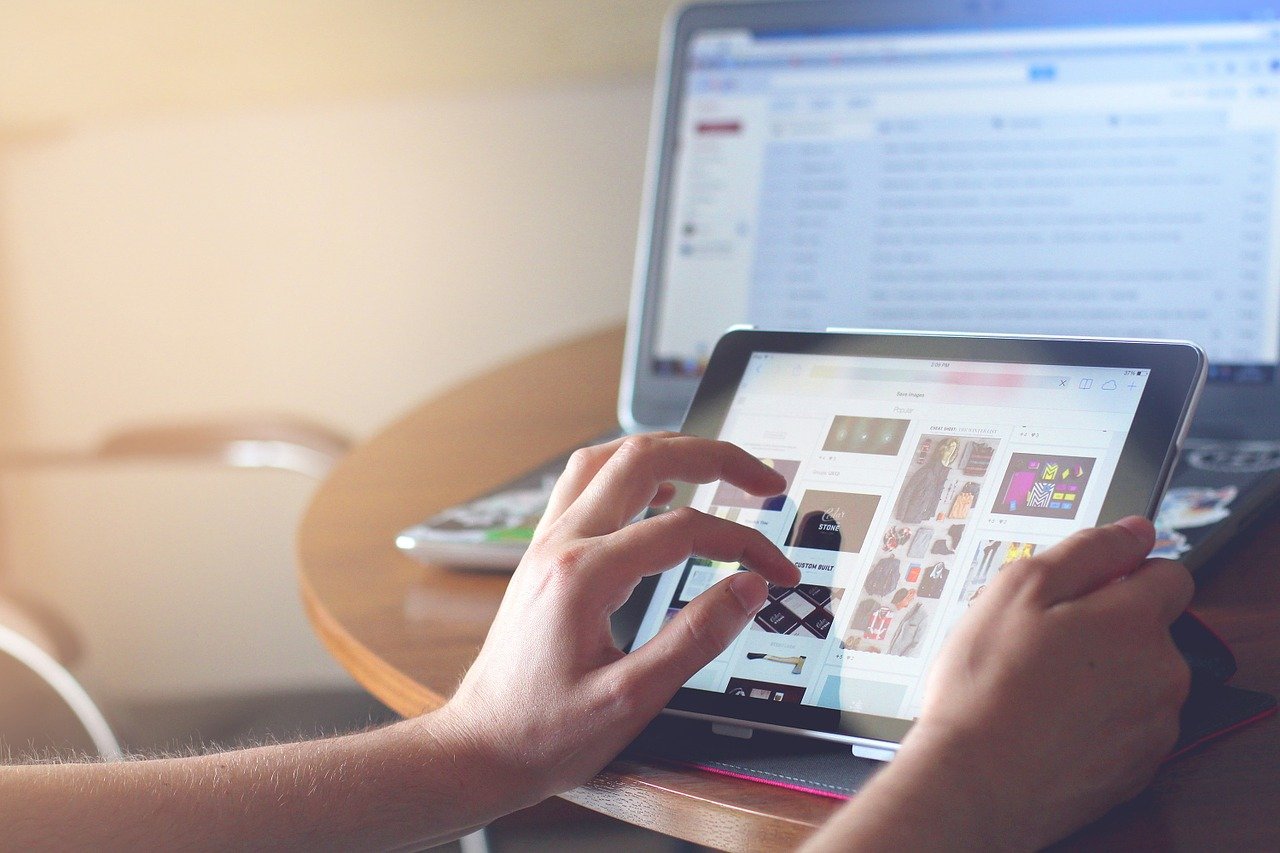
Fotos bearbeiten am iPad
Fotos bearbeiten am iPad ist schon lange ein Thema. Doch zu keiner Zeit hat das so gut funktioniert wie jetzt! Ob mit Apple Pencil oder ohne. Mit dem iPad bekommt man genauso gute Ergebnisse wie am PC. Versprochen!
Ich möchte euch in diesem Artikel 3 Apps vorstellen mit denen man alles machen kann wie am Laptop.
Von der Bearbeitung der Fotos am iPad bis hin zum Backup und der Verwaltung aller Bilder. Mein gesamten Workflow und alles mit dem iPad.
Apps zum Fotos bearbeiten am iPad
Doch zu Beginn erst einmal das Wichtigste. Die passenden Apps für die Bearbeitung der Fotos. Denn auch wenn Apples Fotos auf dem iPad ein paar tolle Funktionen hat, ausreichend ist dies bei weitem nicht. Im folgenden gehe ich bewusst noch nicht auf Photoshop ein. Dazu habe ich unten einen eigenen kleinen Abschnitt.
Adobe Lightroom für das iPad
Adobe Lightroom für das iPad ändert das mobile Arbeiten eines Fotografen enorm. Wer mindesten das Foto-Abo von Adobe abgeschlossen hat, kann den vollen Funktionsumfang inklusive RAW-Bearbeitung nutzen.
Allerdings nicht nur das, auch synchronisieren die Ordner bei Nutzung der Adobe Cloud immer und man kann immer weiter an seinen Projekten und Bildern arbeiten. Und das genau wie am PC/Mac mit einer Smartvorschau, welche kaum Speicher belegt.
Die mobile Lightroom Version für das iPad ist identisch mit der Lightroom CC Version, welche man auch am Desktop nutzen kann und kennt.
Allerdings benötigt die APP gerade beim Exportieren der Bilder in voller Auflösung ganz schön große Rechenleistung, weshalb ich sie am iPad Air 2 nur zum rudimentären bearbeiten genutzt habe und exportiert wurde dann am MacBook.
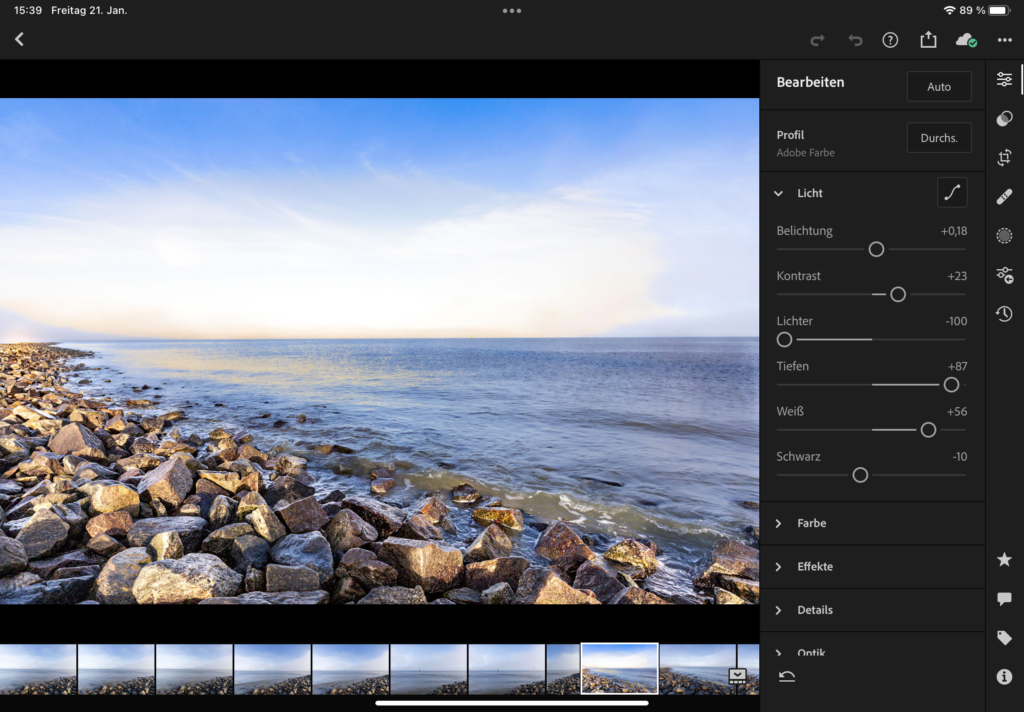
Geändert hat sich dies, seitdem ich mit im September letzten Jahres (2021) ein iPad Air 4 zugelegt habe. Selbst bei einem Export von mehr als 200 Bildern gibt es keine Probleme. Exportiert werden kann dann entweder in die Cloud aber auch auf externe über USB-C angeschlossene Datenträger.
Tatsächlich habe ich mein Macbook seit dem nicht einmal mehr benutzt um Bilder in Lightroom zu bearbeiten. In meinen Augen mit Abstand das beste Programm um mobil zu arbeiten.
Ein weiterer Aspekt, den man besonders am iPad mit Lightroom nicht vernachlässigen darf, ist die direkte Anbindung von Canon eigner Cloud image.canon. Man kann hier von der Kamera aus die Bilder direkt in Canon Cloud laden und über eine Anbindung an die Adobe Cloud wird jedes Bild welches zu Canon hochgeladen wird auch automatisch in die Lightroom Bibliothek importiert. Für mich mit Abstand der beste Workflow, wenn es um Bildbearbeitung am iPad geht.
Affinity Photo für iPad
Affinity Photo für das iPad muss man sich ungefähr zu vorstellen wie Photoshop. Und zwar komplett. Die App bietet wirklich nahezu alle Funktionen und Möglichkeiten wie das Original.
Für die RAW Entwicklung öffnet sich beim Import direkt die Entwicklungsoptionen und man kann unkompliziert die wichtigsten Parameter einstellen. Selbst eine HDR Entwicklung oder Panoramen lassen sich so am iPad perfekt erstellen.
Aktuell (ja im Jahr 2021!) nutze ich immer noch ein iPad Air 2. Und diese App funktioniert tadellos und vor alle Dingen schnell. Ich habe nicht das Gefühl, dass es irgendwo ruckelt oder besonders lange dauert. Man muss also nicht gleich das iPad Air 4 (2020) oder gar ein iPad Pro haben.
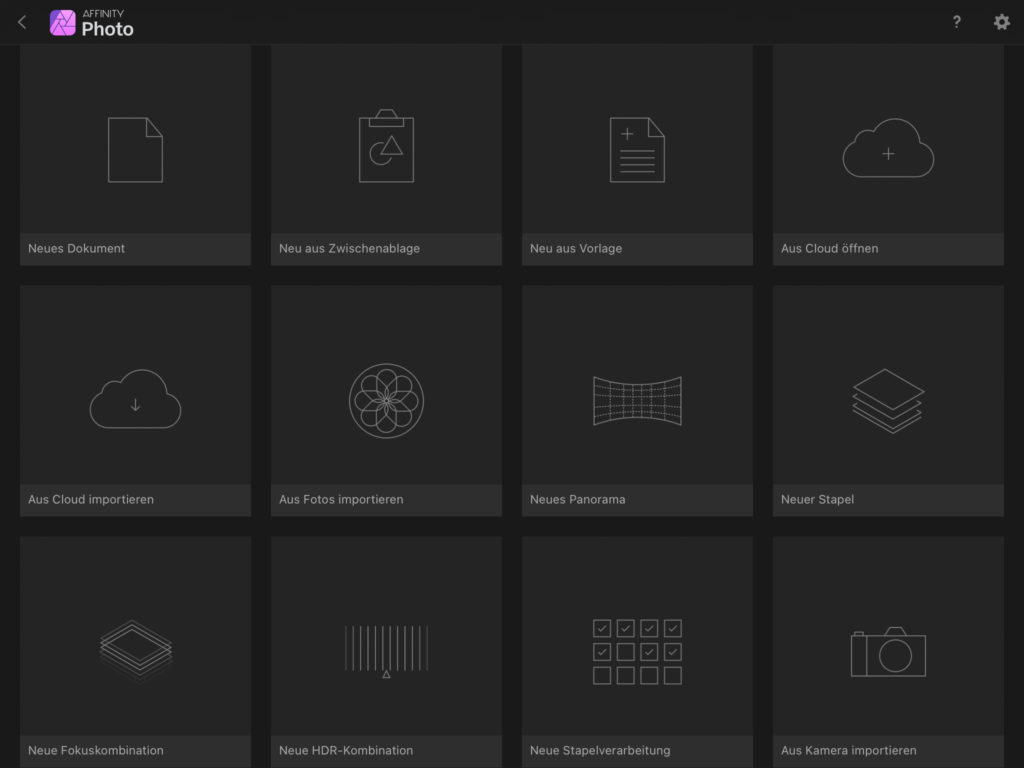
Besonders gelungen finde ich die Möglichkeit mit Ebenen zu arbeiten und wenn man mit der Cloud arbeitet, nahtlos am Mac weiterarbeiten zu können, wenn man das gerne möchte.
Mehr kann man auf dem iPad nicht bekommen finde ich. Allerdings haben diese Möglichkeiten auch einen Nachteil. Der Umfang der Software ist so groß, dass man selbst als erfahrener Anwender erst einmal eine gewisse Einarbeitungszeit benötigt. Aber hier kann man sich auch wieder auf YouTube für Tutorials verlassen. Da gibt es selbst in Deutsch eine große und vor allem gute Vielfalt.
Preislich finde ich Affinity Photo für das iPad wirklich fair. Die App kostet im Moment im AppStore 10,99€ (50% Aktion! Normalpreis ist 21,99€).
Snapseed auf dem iPad
Mit Snapseed stelle ich euch eine kostenlose Variante zur Verfügung, die zwar bei Weitem nicht an Affinity Photo heran kommt, allerdings doch recht viel kann.
Snapseed spielt auf dem iPad vor allem bei einer schnellen Korrektur alle seine Trümpfe aus. Hier muss man klar hervorheben, dass Snapseed auch die RAW Entwicklung auf dem iPad unterstützt. Das ist für eine kostenlose App längst nicht selbstverständlich. Auch sind alle Standards der Bearbeitung verfügbar. Vom Weißabgleich über Farb- und Belichtungseinstellungen ist alles an Bord. Zusätzlich gibt es noch allerhand „Spielereien“, von diversen Filtern bis zu Effekten.
Da sie kostenlos ist, rate ich generell jedem, der auf den iPad Fotos bearbeiten möchte sich diese App herunterzuladen und mal ein wenig damit zu testen. Vielleicht reicht der Funktionsumfang für den Anfang ja schon aus.
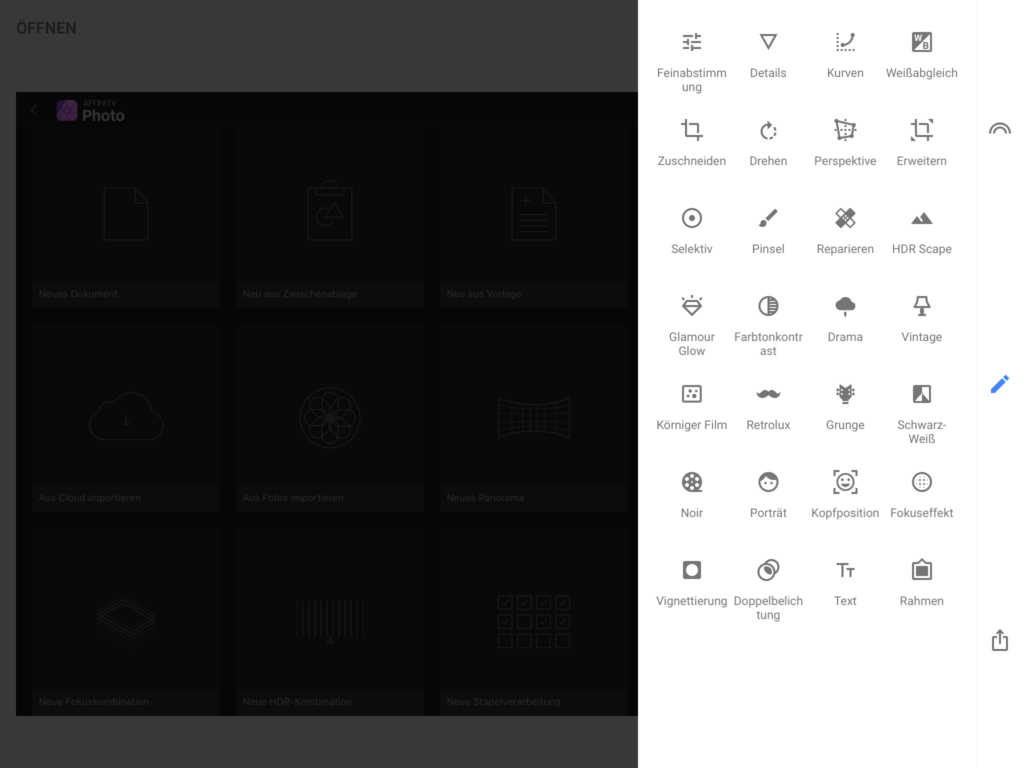
Bilder Workflow am iPad
Neben der Bearbeitung der Bilder am iPad ist auch der Workflow vom Importieren der Fotos auf der iPad bis hin zum Export und der Verwaltung der Alben und Gallerien wichtig. Hier gibt es natürlich unterschiedlichste Möglichkeiten. Ich möchte euch gerne meine Vorstellen. Damit ihr einen Überblick habt welches Hardware ich nutze und welche Dienste ich Abonniert habe.
Meine Hardware und Dienste
- iPad Air 4 (2020)
- Apple Pencil 2. Generation
- iCloud 200GB
- OneDrive 1TB
- Abobe Foto-Abo
- Abobe Cloud 20GB
Natürlich ist dies kein Muss was die Vorraussetzungen angeht. Fast alles geht ebenso mit älteren und günstigeren iPad Modellen. Auch benötigt man nicht jede der Cloud Lösungen. Allerdings ist es so für euch leichter nachzuvollziehen, wie ich den Workflow anwende.

Import von Bildern
Canon eigene Cloud image.canon
Die wohl beste Cloud-Lösung für Fotografen und einen optimalen Workflow. Canon.image ist die Canon eigene Cloud, welche man kostenlos nutzen kann, wenn man mit einer Canon Kamera fotografiert. Man kann Direkt von der Kamera aus die Bilder und ja auch RAWs hochladen und hat für 30 Tage unbegrenzten Speicherplatz. Zusätzlich hat man die Möglichkeit Automationen und Anbindungen hinzuzufügen. So wird jedes Bild, welches ich in die image.canon Cloud hochlade direkt auch in meine Adobe Cloud hinzugefügt und ist in Lightroom auf dem iPad direkt verfügbar.
In meinen Augen der bequemste Weg seine Bilder auf das iPad und egal wo auch immer hin zu importieren. Man kann allerdings auch via App, Windows-Software und Mac-Software automatisch auf die Cloud zugreifen, Bilder herunterladen oder in den 10GB großen Langzeitspeicher verschieben. Auch kann man seinen PC (sofern an) auch automatisch die Cloud abfragen lassen, ob neuen Bilder verfügbar sind und diese dann herunterladen.
SD-Karte am iPad nutzen
Die klassische Methode, mit der SD-Karte geht natürlich auch am iPad. Je nachdem welches iPad man hat benötigt man einen USC-C Adapter oder einen Adapter mit Lightning Anschluss (alle „normalen“ und älteren iPads).
Danach wird die SD Karte in Dateien auf dem iPad angezeigt und man kann die Bilder entweder in einen Ordner auf die iCloud, dem internen Speicher oder auch in Alles eigener Foto App Fotos speichern.
Auch ich nutze das noch regelmäßig, wenn kein Internet für die Kamera zur Verfügung steht, und/oder mein Handynetz so schlecht ist, dass es nicht als Hotspot reicht.
Speichern und Verwalten auf dem iPad nach dem Export
Nach der Bearbeitung der Fotos auf dem iPad stellt sich schnell die Frage, wo am besten speichern und hin exportieren. Nun, fast jeder hat seinen eigenen Weg wie und wo er seine Bilder archiviert. Allerdings hilft euch vielleicht meiner, diesen gerade für das mobile arbeiten zu optimieren.
Hierzu nutze ich zwei Schritte.
Schritt 1: speichern in der iCloud
Aus Lightroom heraus exportiere ich alle meine Bilder in die iCloud. Hier geht es nur temporär darum, die Bilder in meine Cloud zur weiteren Verarbeitung zu speichern. natürlich kann man seine Bilder auch schlicht vom iPad aus auf einer externen Festplatte (SSD) speichern und fertig.
Schritt 2: Down & Upload vom Server
Damit ich alle meine Bilder von überall aus bearbeiten und verwalten kann, habe ich einen kleinen PC als Server laufen. Dieser lädt automatisch alle Bilder aus der Canon Cloud image.canon herunter und auch alle in der iCloud hochgeladenen fertig bearbeiteten. An diesem PC sind zusätzlich externe Festplatten angeschlossen, auf denen diese Dateien dann lokal gespeichert werden. (Das ist bei mir im Büro). Eigentlich habe ich allerdings noch einen dritten Schritt.
(Schritt 3: Upload zu Amazon Photos)
Als zusätzliches Backup und um auch immer mobil mit wirklich allen meiner Bilder dauerhaft arbeiten zu können, laden ich alle meine Bilder zu Amazon Photos hoch. Sowohl als RAW als auch als fertig entwickeltes JPEG. Da man als Primekunde bei Amazon dauerhaft unbegrenzten Fotospeicher hat und das auch für Raws biete sich dies an.
Außerdem kann man so bequem über die App einzelne Bilder heraussuchen und noch einmal bearbeiten oder was auch immer man damit vor hat.
Tipps und Tricks bei der Bildbearbeitung und Verwaltung mit dem iPad
Zwei Dinge, welche nie fehlen dürfen wenn ich auf Reisen bin und Bilder bearbeite ist immer ein USB-C Adapter mit mehreren Anschlüssen und einer externen SSD. So kann ich zusätzlich noch regelmäßig die SD Karte mit dem iPad auf die externe Festplatte kopieren und habe auch unterwegs automatisch ein zweites Backup meiner Bilder. Schließlich kann man nie sicher sein, ob man unterwegs oder auch im Ausland Internet hat.
Wenn ihr Fragen zu diesem Workflow habt, schreibt mir gerne eine Nachricht über mein Kontaktformular. Ich freue mich von euch zu hören.